macOS Big Sur elevates the world's most advanced desktop operating system to a new level of power and beauty. Experience Mac to the fullest with a refined new design. Enjoy the biggest Safari update ever. Discover new features for Maps and Messages. And get even more transparency around your privacy. Download and play Hidden Object Mac games for free. In the best Hidden Object games for Mac you puzzle and explore to solve great mysteries and unravel incredible stories.
The GoPro CineForm codec is a cross-platform intermediate codec designed for editing high-resolution footage.
An intermediate codec can be best described as a video encoding format designed for professional video editing. You typically use an intermediate codec to pass media files from one application to another in a post-production workflow.
The GoPro CineForm codec is optimized for encoding video content with 4K and higher resolution, including support for smart rendering. You can also render and transcode files in mixed formats into a single GoPro CineForm codec to archive, or share with other teams and systems.
A distinct advantage of using the GoPro CineForm codec is the minimal loss in quality even after multiple encodes.
For more information, see the GoPro CineForm website.
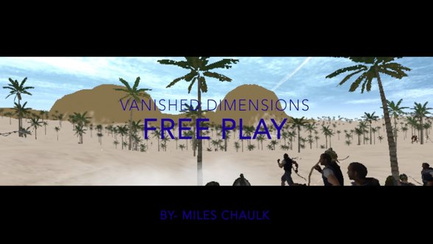
Adobe Premiere Pro CC, Adobe After Effects CC, and Adobe Media Encoder CC can natively decode and encode QuickTime files using the GoPro CineForm codec on both Mac OS X and Windows systems.
Note:
Mac OS X users need to install QuickTime 7 or later to play back CineForm files outside Adobe's digital video applications. You can download QuickTime from Apple's Support website.
Use the Export Settings dialog in Premiere Pro to export video content using the GoPro CineForm codec.
Select the project to export in Premiere Pro and choose File > Export > Media.
In the Export Settings dialog box, select QuickTime as the Export Settings format.
Premiere Pro offers you three GoPro CineForm presets that you can choose from:
- GoPro CineForm YUV 10-bit
- GoPro CineForm RGB 12-Bit With Alpha
- GoPro CineForm RGB 12-Bit With Alpha At Maximum Bit Depth
Click the Video tab to select the codec, frame size, and other basic video settings.
- When you select a GoPro CineForm preset, GoPro CineForm is selected as the video codec automatically.
- You can select Depth as either YUV 10-bit or RGBA 12-bit.
- Selecting Render At Maximum Depth renders the frames at 10-bpc or 16-bpc. Then, the GoPro CineForm encoder resamples the frames to 10-bit YUV or 12-bit RGBA as appropriate.
Note:
For more details on these settings, see Tips to work with the GoPro CineForm codec and this blog post.
The Consolidate and Transcode feature in the Project Manager lets you effectively archive projects, especially large projects with many clips and different media formats.
You can easily move all relevant files in projects and sequences, and transcode them into a GoPro CineForm intermediate codec. You can archive this codec, or share with other teams and systems. At any point, you can re-edit the archived projects in Premiere Pro.
For more information on using the Consolidate and Transcode feature, see Copy, transcode, or archive projects.
Here are a few practical tips when working with the GoPro CineForm codec.
Frame size
To export GoPro CineForm footage, the frame width must be evenly divisible by 16 and the frame height by 8. Dimensions that do not meet these requirements are automatically rounded to a valid value.
For example, GoPro CineForm 2.7K video content cannot be exported at its native resolution because the height, 1524, is not evenly divisible by 8. So, the export dimensions are rounded to 2704x1528. As a result of this change in dimensions, 2.7K content cannot be smart-rendered.
Therefore, it may be necessary to upscale or downscale the dimensions of your output to conform to industry standard dimensions. For example, with 2.7K footage, downscale the frame size to 1920x1080 or upscale to 3840x2160.
Smart rendering
Smart rendering is supported for the GoPro CineForm codec on Mac OS X. However, on Windows a few limitations exist.
On Windows, because QuickTime is not available as a preview file format, GoPro CineForm cannot be used as a video preview codec for smart rendering. Smart rendering GoPro CineForm is possible on Windows only when the frames don't require rendering.
Compression quality and pixel format settings
The GoPro CineForm codec offers encoding in two different pixel formats and five different compression methods.
Vanished Dimensions: Free Play Mac Os X
The GoPro CineForm codec can encode pixels in YUV 4:2:2 at 10 bits per channel, or RGBA 4:4:4:4 at 12 bits per channel. The encoded pixel format is based on the color depth and alpha channel settings that you select in the Export Settings dialog in Premiere Pro.
The compression quality is controlled by the Quality slider in the Export Settings dialog.
Vanished Dimensions: Free Play Mac Os Download
For more details about choosing a suitable pixel format and compression quality, see this blog post.