Seeing the rMBP's in store, that's the first thing I would change about the current ones too. Bring back a more matte-type display. Even though the retina displays aren't as reflective as the old glossy screens, they still do not compare to the matte finish. Apr 26, 2021 If your Mac is using an earlier version of any Mac operating system, you should install the latest Apple software updates, which can include important security updates and updates for the apps that are installed by macOS, such as Safari, Books, Messages, Mail, Music, Calendar, and Photos. Published Date: March 08, 2021. If your Mac uses HFS+, select Mac OS Extended (Journaled) from the format list. If your Mac is using APFS, select APFS from the format list. See Troubleshooting for more information on which format to select. If the Scheme is available, select GUID Partition Map. The current Mac operating system is macOS, originally named 'Mac OS X' until 2012 and then 'OS X' until 2016. Developed between 1997 and 2001 after Apple's purchase of NeXT, Mac OS X brought an entirely new architecture based on NeXTSTEP, a Unix system, that eliminated many of the technical challenges that the classic Mac OS faced.
May 30, 2017 I remember how stable System 7.6.1 felt, the new UI overhaul in Mac OS 8 which felt so modern, the rocky initial transition to Mac OS X (I ran 10.0 on an iBook and found it to be so unusable I switched back to Mac OS 9 and then went to Mac OS X again with 10.1) that was then resolved and became a solid and fantastic OS.
This article was first written in late 2002. Since then, more than a few things have changed.
For one thing, Apple apparently saw the light and stopped using tcsh as their default shell, so if you've bought a newer Mac, your Terminal will use Bash automatically.
They've also moved to Intel chips. I bought a MacBook Pro,and sold the iBook to someone on eBay. The use of Intel chips allows virtualization of x86 operating systems through products like Parallels Workstation. That lets me run Linux and Windows as guest OSes. You can do that with the Motorola chips too, but it requires emulation, which makes it much slower.
There are some disquieting aspects to the Intel change. As I write this, Apple is yet to release kernel source for the Intel version (Mac OS X uses a Darwin core that has been open source until now). While they have yet to say that they are NOT going to release it, the suspicion is that they are holding back from fear of clones on ordinary Intel hardware. That could be very dangerous to Apple's sales, but the threat may not be as great as it might seem: Apple controls the hardware very tightly and their OS code can be strongly slanted toward Apple designs. There are also large parts of Mac OS X that cannot be legally copied. It might even be good for Apple if there were Intel clones running an inferior rake-off based on Darwin code.
There have been many other changes too, including more work in the way daemons are started and controlled.
And we can't forget all the patches and bug fixes. Particularly we need to remember that although we as Mac users have less to fear from viri and malware, we are not immune, and as Macs become more popular the danger increases. We'll likely never reach the level that Windows has (and Windows itself should be less vulnerable with Vista), but complacent over confidence is dangerous.
Macs seem to be becoming more popular with the tech crowd. I have noticed more than a few folks using Mac laptops at trade shows and technical seminars. Now and then I ride the train to Boston and I've sat next to people using Macs more than once.
The presence of Unix underneath is certainly attractive for folks who want it. I think in some ways it's more interesting to the older Unix types.. the pace of change in Linux is sometimes too much for us, and the cavalier changes to commands can be upsetting. I like Linux, but the BSD base of Mac OS X is like comfortable old shoes.
This was the first Mac OS X article I wrote, but you'll find a good number of other Mac related articles here now.
By the way, if you are completely unfamilar with Unix command line interfaces, you can get a very complete and basic introduction from Take Control of the Mac Command Line with Terminal. That's an inexpensive PDF book that starts by assuming no knowledge whatsoever. It explains everything you need to know to make use of OS X Terminal.
By Adela D. Louie, Last updated: August 27, 2019
Mac is one of the most reliable devices that we have nowadays. However, for the longest time that you are using it, you will be able to experience that your Mac might run slow because of too many files, applications and junks that you have in it. This also includes the startups getting slow. The best solution for you to do this is to remove or change startup programs on your Mac.
In this article, we are going to show you how to change startup programs on your Mac and a lot more. So if you are looking for a solution for your startup, then this is for you to read.
Part 1: What Are Startup Items?
Startup items are those items and logins, services, and those applications that launch every time you start your Mac. These are the applications that try to find their way to becoming one of the startup items without you noticing it. Thus, it never asks your permission to do so. If this continues on the long run, then you might end up having like a dozen applications launching once that you start to turn on your Mac.
So if this is the case, then this means that your Mac is taking a lot of burden on its processor and its memory as well. If you have so many applications running on your startup then that means that your Mac will take forever to boot up and that its performance will run slow as well.
In addition to what we have mentioned, once that you remove a certain application or a certain service from your startup, it actually leaves some login items that contains a broken link. These items are actually completely useless and can cause some unwanted messages and can waste up your Mac’s resources. That is why you will be needing to do something about this.
Part 2: How To Change Your Startup Programs Manually on Mac
Having to disable your Mac’s startup program is not an impossible thing to do even if you do it manually. So that means that if you have some time and would like to do it on your own, then you can go ahead and follow the guide below to do so. Disabling them is one way for you to be able to change the startup programs that you have on your Mac.
One of the easiest ways for you to be able to control your startup is by going to your System Preferences and then go to Users and Groups. Here is how you do it.
Step 1: Go ahead and launch on the System Preference on your Mac.
Step 2: After that, go ahead and click on Users and Groups
Step 3: And then, click on your nickname located on the right side of your screen.
Step 4: Then after that, go ahead and choose on the Login item.
Step 5: Then go ahead and simply check in the startup programs that you would want to remove or change.
Step 6: Once done, go ahead and click on the “-“ sign located below.
Step 7: Then that is it! And in case that you would want to add them back, all you have to do is to click on the “+” sign
Step 8: After doing so, go ahead and restart your Mac and you will be able to notice the changes made.
Part 3: How to Fix Broken Startups on Mac
The broken Mac startups are the files that were left from the applications that you have deleted or uninstalled on your Mac. Now, for you to be able to remove them, all you have to do is to check if they are in your startup items. If so, go ahead and have them disabled. You can do this by doing the same steps that we have provided earlier.
After that, you will be needing to remove all the leftovers of the application that you have just uninstalled. You can do this by using the powerful tool that we have. The FoneDog Mac Cleaner.
The FoneDog Mac Cleaner is known to be as a great and powerful tool that you can use for you to be able to speed up your Mac with just a few simple clicks. This tool will scan your Mac and clean all the junk files that you have in the quickest and easiest way possible.
Using the FoneDog Mac Cleaner can also let you check the status of your Mac which includes the disk usage, your CPU status, and your memory usage. You will also be able to remove all the leftovers that were left by the application that you have just uninstalled from your Mac. Not only that but it can also help you in looking for the same pictures and detect all the identical files that you have on your Mac.
Now, for you to get started, this is how you can remove those broken startups from your Mac.
Step 1: Download and Install
The fist is you have to download the FoneDog Mac Cleaner from our awesome website. And then, have the program installed on your Mac.
Step 2: Launch the Program
Once that the installation process is complete, go ahead and launch the FoneDog Mac Cleaner on your Mac. On the main interface of the program, you will be able to see the system status of your Mac.
Step 3: Choose Your Module and Folder
After that, go ahead and choose an option a module from the top of your screen. Go ahead and click on the “Cleaner” option.
And then, the FoneDog Mac Cleaner will then show you a list of folders on your screen. From that list, go ahead and click on System Junks. This is where you will be able to locate all the leftovers of the recently deleted application from your Mac.
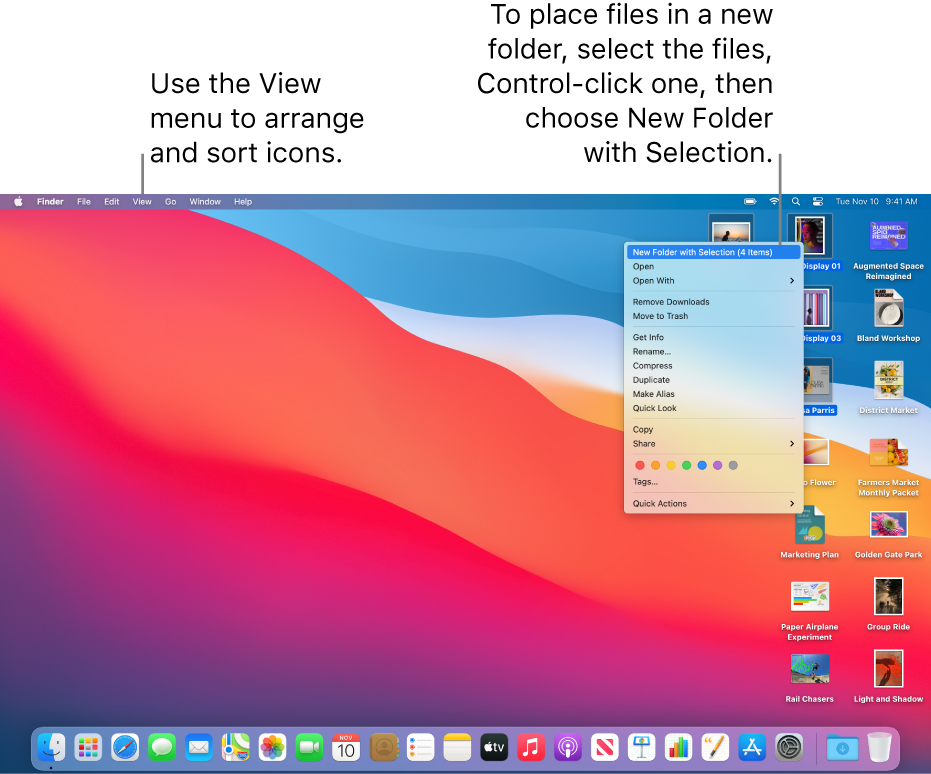
Step 4: Scan Your System Junk
Once that you have selected the folder, the FoneDog Mac Cleaner will then ask you to scan your system junk. All you have to do from here is to click on the “Scan” button and the process will then begin. The scanning process may take some time depending on how large are the items that you have under your system junks.
Step 5: Preview and Choose the Items to Clean
As you can see on your screen, you junk files are actually divided into categories. From here, all you need to do is to move your mouse on the system junk category and then the detail of that category will be able to show to you. They will be located on the right side of your screen.
From there, all you have to do is to click on the “Clean” button for you to start cleaning up all the junk files that you have on your Mac.
Step 6: Cleaning is Complete
Once that the cleaning process is complete, all those unnecessary files will be gone from your Mac. However, there will be at times that you will be able to see a marked folder saying “Zero KB”. This means that these folders are just auto recreated folders that is why you do not need to worry about anything.
So that is it! With the help of the FoneDog Mac Cleaner, you will be able to remove all the leftovers from the applications that you have deleted on your Mac. Doing this will be able to let you free up some more space on your Mac and that you will also make it faster when it comes to its performance.
People Also ReadHow Do You Speed Up Your Mac?Why Is My MacBook Pro So Slow and What to Do about It
Part 4: How to Remove Daemons and Agents From Startup Process
If you are going to talk about your files, the very first thing that you should do is to go to your system folder /Library/StartUpItems. From there, you will be able to look for all the startup files that you have on your Mac which are all being launched with your system. From here, you will be able to delete the login items that you no longer need.
Another thing is the /Library/LaunchDaemons folder. This one actually contains a lot of your preference files the will let you know how does the application that is being launched together with your system are working along. In here, you may consider removing some of the files that you have in this folder. All you have to do is to make sure that you are going to remove those that you no longer need. Also, you have to make sure that you actually remove them safely from your folder.
Also, the /Library/LaunchAgents is the folder that actually contains preference files. These are the files that are responsible as to why that certain application is running or launching during the login process and not the startup.
The folders that we have mentioned earlier are the ones that actually contain app-related files. But on the other hand, you can also check your system folders for you to be able to know if you need the system applications to run on your startup.
1. /System/Library/LaunchDaemons – you have to keep in mind that besides preference file, this is the folder that actually contains some other important system items. These are the ones that are recommended to be kept in that folder.
2. /System/Library/LaunchAgents – this is also one folder that you will not be able to find anything that can be removed. But on the other hand, keeping this in mind will surely help you in looking for your files which is related to the app that is having a problem with your Mac startup. So, in case that you are going to have some application that is not functioning well and messes on your login, then you can go ahead and easily trace it by going through this folder.
However, if you are looking for something that that will make it easier for you to remove those login items, then you can go ahead and use the FoneDog Mac Cleaner. This tool will be able to help you in getting rid of your broken login items. Also, it can make your Mac run faster when it terms to its performance and it can help you in freeing up some more space on your Mac.
Part 5: Conclusion
So that is how you can manage your startup programs on your Mac. This process may sound a bit difficult, but in reality, it is an easy thing to do. All you need to have is the right knowledge on how you can do so. That is why we have already given you ways and solution for your problem.
Doing all of this the manual way is one of the great things. This way, you will be able to see that you are actually working on with the items that you are supposed to work on and that nothing will be affected. However, there is actually an easier way for you to be able to do this. This is by using the FoneDog Mac Cleaner.
Having the FoneDog Mac Cleaner will be able to assure you that every process that it will do will all be safe and that nothing on your Mac will be affected – aside from the one that you are working on. This tool is great for getting rid of all the unwanted things that you have on your Mac. This includes your junk files, duplicate files, and so much more.
The FoneDog Mac Cleaner is also a great tool for you to free up space on your Mac. This is because of its awesome features such as Cleaning the junks, managing duplicate files, removing old and large files, uninstalling leftovers of deleted applications from your Mac and protecting redundant searching history. As you can see, it one powerful Mac Cleaner that you can use for you ensure that your Mac will always be at its very best.