- Night Shift (overtime Edition) Mac Os Download
- Night Shift (overtime Edition) Mac Os X
- Night Shift (overtime Edition) Mac Os Catalina
- Night Shift (overtime Edition) Mac Os X
System requirements: macOS 10.12.4 or later; System meets the requirements for Night Shift; Website Shifting supports Safari, Chrome, Opera, and Vivaldi; True Tone features require a supported Mac and macOS 10.14 or later; If you love Shifty, consider donating to help me make it better. Shifty is free and open source, licensed under GPLv3. Contribute on GitHub.
An iPhone with Night Shift on. Alex Heath / Tech Insider Apple isn't the first organisation to come up with this idea, of course. There's a third-party app called F.lux that does the same thing. Apple has added its own version of Flux to macOS. Here’s how you can enable and configure Night Shift on your Mac to help you sleep better. Staring at a computer screen late at night can be bad for. OS X on your Mac does not have NightShift. That is a feature only on iOS9.3 for recent iPhones and iPads. F.lux is an application you can download to OS X for this type of feature. To configure the Night Shift feature on a computer running Mac OS, go to settings. To do this, in the upper left corner, click on the apple icon and select “System Preferences” in the drop-down menu. Options for setting Night Shift are located in the Displays section, go there. From above, switch to the Night Shift.
Night Shift is the Apple native integrated blue light reduction feature. Night Shift was first introduced on March 21, 2016 as part of the iOS 9.3.
1 year after Night Shift first arrived for iPhone on Mar 27, 2017 Apple finally added it also to Mac OSX or as now is called macOS. The goal of this review is to show you how to use Night Shift to sleep better and protect your eyes.
Description
Studies have shown that exposure to bright blue light in the evening can affect your circadian rhythms and make it harder to fall asleep. Night Shift uses your computer’s clock and geolocation to determine when it’s sunset in your location. It then automatically shifts the colors in your display to the warmer end of the spectrum. In the morning it returns the display to its regular settings.
Use Night Shift to adjust the colors on your display to the warmer end of the color spectrum. Warm screen colors are easier on your eyes when you use your Mac at night or in low-light conditions. And exposure to bright blue light in the evening can make it harder to fall asleep.
System requirements
Now let’s first see if your Mac natively supports Night Shift. I will show you later how to enable Night Shift on older Mac machines.
First of all, in order to get Night Shift, you need macOS Sierra 10.12.4 or newer versions of macOS. You can’t get Nigth Shift on older versions of the operating system.
If you have the appropriate macOS version then you should be able to use Night Shift. Night Shift in natively supported on this Mac computers, using the built-in display or the displays listed:
- MacBook (Early 2015 or newer)
- MacBook Air (Mid 2012 or newer)
- MacBook Pro (Mid 2012 or newer)
- Mac mini (Late 2012 or newer)
- iMac (Late 2012 or newer)
- Mac Pro (Late 2013 or newer)
- Apple LED Cinema Display
- Apple Thunderbolt Display
- LG UltraFine 5K Display
- LG UltraFine 4K Display
If you have some of these electronics you are lucky, but if not I will show you how to trick your Mac into thinking that it’s a newer model and thus enabling Night Shift.
There are no actual special requirements for Night Shift, Apple just wants you to buy new MacBook. If you have old MacBook and you really want to Night Shift the first thing you need to do is to disable System Integrity Protection.
Before we start anything I want to tell that this is only needed for Mac machines which are not on the above list. If you see your machine on the above list you have Night Shift in the System preferences and you can access it without any other effort.
This hacking steps are only for people with macOS Sierra 10.12.4 and older Mac machines. If you are read this carefully let’s disable System Integrity Protection.
Disable SIP
To disable System Integrity Protection restart your Mac and hold
Command+R
This is the Command key plus R. If you don’t know how the Command key looks like and you use Apple keyboard look for this button
On other keyboards the Command key is actually the Windows key like in the picture bellow
Night Shift (overtime Edition) Mac Os Download
Hold Command+R until you see the Apple logo
Now you Mac will load into Recovery mode.
Choose the language and click Next
This is how the actually Recovery mode or macOS Utilities looks like
Ignoring the macOS Utilities window to disable System Integrity Protection you need to go to Utilities and then to click Terminal
Terminal windows will open and just enter the following command and press Enter
This will disable System Integrity Protection (SIP). You can enable System Integrity Protection again at any time by doing the above steps again and writing into the Terminal window
After you have disabled System Integrity Protection restart your Mac normally.
Patching
When System Integrity Protection is disabled we can now patch your Mac to enable Night Shift. The procedure of patching is pretty straighforward and I choosed to show you how to use this patch:
Download the repository from the link above. If for some reason the link becomes death use the button bellow to download the Night Shift patch.
[Download not found]When you download this file it will automatically extract to the following folder
Double click or Right click and click open macOS Night Shift Enabler.mpkg file. This will start the installer. You will probably get this error message
To fix this go to System Preferences -> Security and Privacy and click Open Anyway
Click Open again
Now the macOS Night Shift Enabler installer will start and just follow the steps. Click continue to run the script which will determine if Night Shift Enabler can be installed
Click Continue again
Read the Read Me and click Continue
Agree with the License
Finally click Install
After a couple of seconds the installation will be complete and Night Shift will be unlocked on your old Mac. Click Restart to restart your PC in order for the patch to take effect.
After restart you can find Night Shift into the System preferences window.
Night Shift
Up until now we was setting your Mac if you don’t have Night Shift enabled by default. Now that you have Night Shift it’s time to review where to find it and how to use it.
To use Night Shift open the System Preferences. The button may be in the dock if not search it with Spotlight
From the System Preferences window choose Displays
And now you would be able to see the Night Shift tab
If you don’t see the Night Shift tab you don’t have the latest macOS Sierra or you have not applied the Patch from the previous step.
Some Mac machines support Night Shift so the patch is not needed, but this is only for new machines as listed on the System Requirements in the beginning of this article.
Click the Night Shift tab to see the Night Shift settings
Here you see several settings:
Schedule
Schedule is used for when the Night Shift will be turned On and when it will be Off. You can set several different types of schedule. To have Night Shift turn on automatically at certain times, choose an option.
Off
Don’t schedule a time for Night Shift (if you choose this, you can still turn on Night Shift manually).
Even if Night Shift schedule is set to Off you can enable it by clicking the Manual checkbox
Custom
Choose the times when Night Shift turns on and off.
If you select the Custom schedule you will see time pickers bellow the Schedule dropdown
You can change by sunrise and sunset times by clicking the from or to box and writing new time with the keyboard or by clicking the arrows to the right

Sunset to Sunrise
Turn on Night Shift from sunset to sunrise.
To use this option, turn on Location Services in Security & Privacy preferences.
Go to System Preferences and click Security & Privacy
Go to the Privacy tab
Click the lock icon if the options are grayed out and unlock the options
Now when the options are unlocked click Enable Location Services
Next to System Services click Details
Click Settings Time Zone and click Done
Night Shift Sunset to Sunrise schedule is now setup correctly
Manual
Select to turn on Night Shift, deselect to turn it off. Night Shift remains on until the next day or until you turn it off.
If Night Shift is off, select the checkbox to turn Night Shift on until 7 a.m. If you’re using a schedule, Night Shift automatically turns off at the scheduled time.
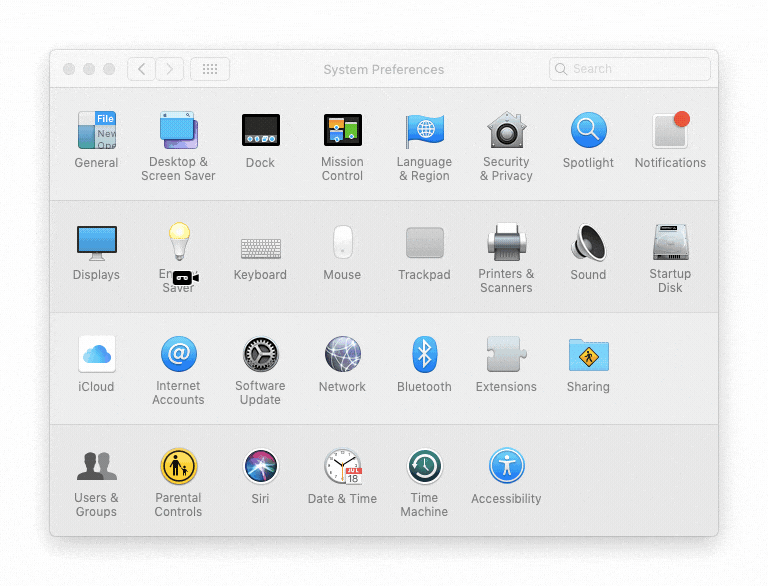
If Night Shift is on, deselect the checkbox to turn Night Shift off. If you’re using a schedule, Night Shift turns on again at the scheduled time.
Color Temperature
Drag the slider to change the color temperature Night Shift uses.
More Warm color temperature means less blue light while Less Warm color temperature means more blue light.
For the best sleep and eye health move the slider to the most right position
For the least amount of blue light reduction and color changes move the slider to the most right position
Night Shift can go down to around 3400K which is still to much blue light if you want to really shift your sleep cycle, but it’s still nice and useful integrated feature.
If you want more blue light reduction you can try Iris.
AirPlay Display
Use AirPlay Mirroring to wirelessly send what’s on your Mac to another display.
Show mirroring options in the menu bar when available
Show devices available for AirPlay Mirroring in the menu bar.
Gather Windows
Moves all open Displays preferences windows to the display where this button is. This button appears only if more than one display is connected to your Mac.
Night Shift (overtime Edition) Mac Os X
Final thoughts
Night Shift is good feature for a blue light reduction on your Mac. It will help you sleep better by reducing the amount of blue light emitted from your screen. This will also help your eyes hurt less when you sit in front of the computer late at night.
Night Shift (overtime Edition) Mac Os Catalina
Thank you very much for reading this article. It’s important for us to try to make digital displays a little more healthy.
Daniel Georgiev – Founder of Iris